Aug 08, 2020 Part 1. IPhone Contacts and iCloud Part 2. Backup Contacts to iCloud Account Part 3. Some Tips of Backuping Contacts to iCloud Part 4. Quickly Backup Contacts Using Fonedog Toolkit. IPhone Contacts and iCloud. The iPhone is an amazing smartphone and millions of users can't help but agree that it will likely continue in its popularity. Apr 28, 2020 If iCloud is not turned on, then go ahead and tap on it for you to turn it on. Step 4: Once done, then go ahead and enable the Contacts option right below the iCloud icon. Make sure that the slider beside it is in green which indicates that it is enabled to save to your iCloud. Part 2: How to Transfer iPhone Contacts to Gmail via iCloud. You can also backup your contacts to vCard files via iCloud. It's not the most efficient way since it only supports vCard format but suitable for those who don't want additional programs. Set-up iCloud Contact Sync on iPhone. Step 1 Go to Settings. Step 2 Tap on iCloud.
By Adela D. Louie, Last updated: April 28, 2020
Are you thinking that it would be better if you save your contacts to your iCloud account to save it as a backup as well but do not know how? Then this post will show you how to save contacts to iCloud easily so if you want to know all about it, then read this post until the end.
iCloud is known to be Apple’s cloud storage program that you can use on all your iOS devices. By using iCloud, you will be able to save a lot of your data. This can also be a great way for you to backup your data so that just in case something happens to your device, you will be able to have a copy of your data and restore it to your new iOS device is you wish to do so.
And clearly, one of the data that you can save to your iCloud account is your contacts. Contacts are one of the most important data that we have on our device because this is where we store information about the people that we know such as their numbers, email address, and more. So, saving them over to your iCloud is one way of keeping them safe.
So, in order for you to know how to save contacts to iCloud, here is a quick guide that you can easily follow.
Part 1: How to Save Contacts to iCloud Easily
Saving your contacts to your iCloud is fortunately not a difficult thing to do. This will only take a few minutes of your time and you will be done in no time. So, to know how to save contacts to your iCloud easily, here are the steps that you need to follow.
- Step 1: On your iPhone device go ahead and simply navigate to your Settings application.
- Step 2: And from there, simply tap on Your Name located at the top of your phone screen.
- Step 3: Then on the page, you should be able to see the iCloud option turned on. If iCloud is not turned on, then go ahead and tap on it for you to turn it on.
- Step 4: Once done, then go ahead and enable the Contacts option right below the iCloud icon. Make sure that the slider beside it is in green which indicates that it is enabled to save to your iCloud.
- Step 5: Then, on your screen, you will be able to see a message that asks if you want to sync your contacts to your iCloud.
- Step 6: From there, go ahead and simply tap on the Merge button. That means that you are already letting iCloud to have access to your contacts from your iPhone device. And this will then start to save all of your contacts to your iCloud account and will be served as your backup.
Now, after doing the steps above and you want to make sure that your contacts are saved to your iCloud, you can make use of your computer and access your iCloud account. All you need to do is to launch a web browser on your computer and then go to https://www.icloud.com. Then key in your Apple ID and your password. And once that you get on the main screen of iCloud, go ahead and click on Contacts and this is where you will be able to find your contacts saved to your iCloud account. And from there, you can also edit your contacts information through this as well such as putting photos of your contacts, add their company, email address, and more.
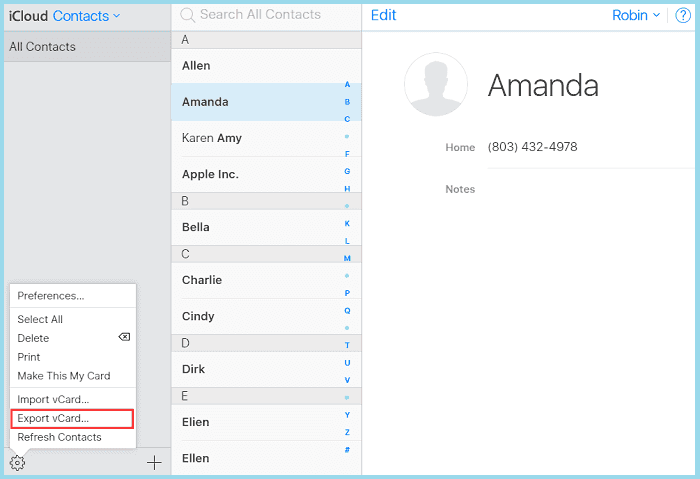
Part 2: The Best Alternative for Saving iPhone Contacts
How do I save my contacts? Aside from the fact that you can use your iCloud to backup or save your contacts, there is also another tool that you can use. One that is safer and more efficient when it comes to backing up data from your iPhone device including your contacts. And that is by using the FoneDog iOS Data Backup and Restore.
The FoneDog iOS Data Backup and Restore allow you to backup your contacts from your iPhone device. It can also backup other data that you have such as your text messages, photos, videos, WhatsApp, music, documents, call history, and so much more. Through the use of the FoneDog iOS Data Backup and Restore, you can also have those backup files that you made with the same program be restored on another iOS device that you have.
iOS Data Backup and RestoreOne click to backup the whole iOS device to your computer.Allow to preview and restore any item from the backup to a device.Export what you want from the backup to your computer.No data loss on devices during the restore.iPhone Restore Won't Overwrite Your Data
The good thing about using the FoneDog iOS Data Backup and Restore is that you can selectively choose the data that you only want to backup. This goes the same when restoring them to another iOS device. Plus, you can preview your data first before restoring them to make sure that you are going to get the right data that you want. Plus, it is a safe, fast, and very efficient tool to use.
Now, for you to know how you can backup and restore your contacts using the FoneDog iOS Data Backup and Restore, here is a quick guide that you can refer to.
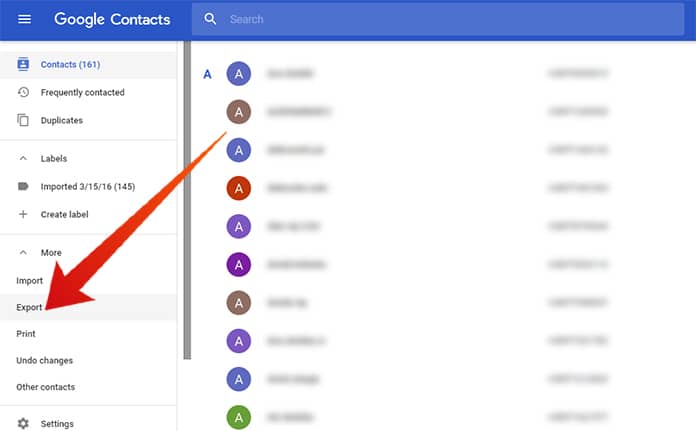
How to Backup iPhone Contacts to Computer
Step 1: Launch and Connect iOS to Computer
When you are done downloading and installing the FoneDog iOS Toolkit to your computer, go ahead and launch it. And then, simply have your iOS device connected to your computer using its USB cable and wait for the program to detect your device.
Step 2: Select iOS Data Backup and Restore and Choose iOS Data Backup
Then, on the main page of the FoneDog iOS Toolkit, go ahead and simply click on the iOS Backup and Restore from the selection shown on your screen. Then on the next page, simply click on the iOS Data Backup option to start backing up your contacts to your computer.
Step 3: Choose the Desired Mode of Backup
:max_bytes(150000):strip_icc()/002_forward-outlook-mail-1170648-5c1aae2bc9e77c00011eb977.jpg)
Then on the next page, you will then be asked how you want to backup your data. You can choose from two options. The first mode is the Standard Backup which does not require you to input any passcode for your backup file. The other one is the Encrypted Backup wherein you are required to set a passcode for the backup file that you are about to create.
Gmail Contacts List
Step 4: Select Contacts to Save on Computer
Then, after choosing the mode of backup that you want, go ahead and click on the Start button. This will then take you to the page wherein you can choose the type of data that you want to backup. In this case, simply choose Contacts from the list shown on your screen. Then, go ahead and simply click on the Next button below your screen.
Step 5: Contacts Backup Successful
After clicking on the Next button, the FoneDog iOS Data Backup and Restore will then begin to backup all of your contacts from your iOS device. Here, you just have to wait until the process is complete. And once that the backup is done, you will be able to see on your screen the name of the backup file and as well as its size.
How to Restore Contact to Another iOS Device
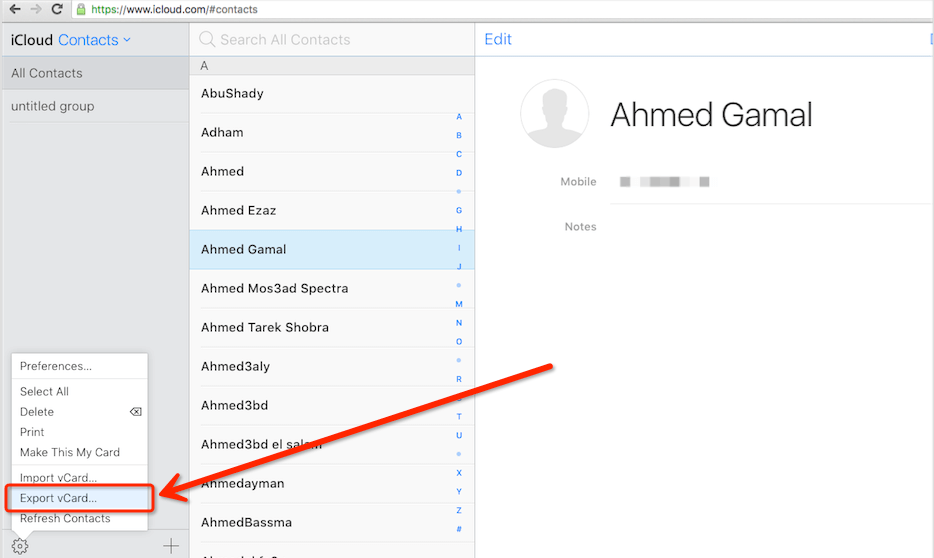
If in case you want to restore the backup that you just created to another iOS device, then here are the steps that you need to follow.
Step 1: Connect iOS Device and Choose iOS Data Restore

Same as the first step in the first method that you have chosen, just connect your iOS device to your computer. The only difference this time is that you have to select on iOS Data Restore for you to restore your backup file.
Step 2: Choose Your Desired Backup File
Then, on the next page of the program, you will be shown all of the backup files that are available for you to restore. All you need to do from here is to select on the most recent one that you made base on the time and date the backup file was created.
Step 3: Scan Your Chosen Backup File
Once that you are done choosing the backup file that you want, go ahead and click on the View Now button. This will then allow the program to scan the backup file that you have chosen. So, all you have to do is to wait for this process to finish.
Step 4: Choose Contacts to Restore
Once that the scanning is done, you will now be able to see the file type that contains your backup file. So, in this part, all you have to do is to choose on Contacts from the left side of your screen and all of the data that it contains will appear on the right side of your screen. From here, you can preview all of the items on your contact list and choose those that you want to restore to your iOS device.
Step 5: Complete the Restore Process
Once that you are done choosing all of the contacts that you want to restore to your iOS device, then you can go ahead and now and complete the process. To do so, all you need is to either click on the Restore to Device option if you want to restore them to another iOS device. Or you can choose the Restore to PC option if in case you want to restore your contacts to your computer. Selecting either of the two will start the process of restoring your contacts so all you have to do is to wait for the process to complete.
iOS Data Backup and RestoreOne click to backup the whole iOS device to your computer.Allow to preview and restore any item from the backup to a device.Export what you want from the backup to your computer.No data loss on devices during the restore.iPhone Restore Won't Overwrite Your Data
Part 3: Conclusion
Knowing how to save contacts to iCloud is a great way for you to have an idea of how you can keep your precious contacts safe. And this task is not a difficult thing to do. It will also give some other benefits aside from keeping it safe. Because once that you have saved your contacts to your iCloud, then you can have them removed from your iOS device to save up more space if you want to do so.
However, when it comes to saving or backing up data from your iOS device, using the FoneDog iOS Data Backup and Restore is still the best option for you. This is because this program is safer than using your iCloud to keep your contacts safe. This is a better option for you especially if you have a lot more data that you want to keep safe such as your messages, call history, photos, videos, and more. Plus, you can restore them as well to your computer or to another iOS device if you wish to do so.
How To Move My Gmail Contacts To Icloud




