- Cisco Anyconnect Ubuntu 20.04 Full
- Cisco Anyconnect For Linux Ubuntu
- Cisco Vpn Ubuntu 20.04
- Installing Cisco Anyconnect Vpn Client On Ubuntu 20.04
Linux Red Hat 6, 7, 8.1 & Ubuntu 16.04 (LTS), 18.04 (LTS), and 20.04 (LTS) Additional Information To retrieve important information, such as download links, configuration details, codes/serial numbers, and installation instructions, login to our website, and click on Order History.
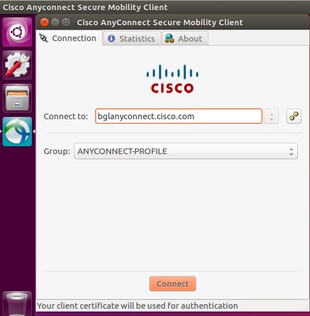
- #vetechno #ciscoanyconnectVPN #ubuntu How to install Cisco Anyconnect VPN on Ubuntu 18.04 and Ubuntu 20.04 LTS Download Cisco anyconnect VPN for ubuntu:- htt.
- My workplace uses Cisco AnyConnect VPN to connect to our internal network. The VPN requires us to login to our account using Microsoft login. Months ago (few months before quarantine), we can use our ID #, and that worked fine, but now we need to login via our Exchange email.
- #vetechno #ciscoanyconnectVPN #ubuntu How to install Cisco Anyconnect VPN on Ubuntu 18.04 and Ubuntu 20.04 LTS Download Cisco anyconnect VPN for ubuntu:- htt.
- WSL2 and the Ubuntu 20.04 image just worked and ran smoothly and quickly. Combined it with the release version of Windows Terminal it was a real delight. I also went and grabbed Docker Desktop for Windows as it now has support for WSL2 as the underlying system.
Objective
The objective of this article is to guide you through installing and using AnyConnect VPN Client v4.9.x on Ubuntu Desktop version 20.04 using the User Interface (UI).
Introduction
The Cisco AnyConnect Virtual Private Network (VPN) Mobility Client provides remote users with a secure VPN connection. It provides the benefits of a Cisco Secure Sockets Layer (SSL) VPN client and supports applications and functions unavailable to a browser-based SSL VPN connection. Commonly used by remote workers, AnyConnect VPN lets employees connect to the corporate network infrastructure as if they were physically at the office, even when they are not. This adds to the flexibility, mobility, and productivity of your workers. Cisco AnyConnect is compatible with Windows 7, 8, 8.1, and 10, Mac OS X 10.8 and later, and Linux Intel (x64).
Follow the steps in this article to install the Cisco AnyConnect VPN Mobility Client on a Linux computer using the User Interface (UI). In this article, Ubuntu version 20.04 is used.
Check out the article on Installing and Using AnyConnect on Ubuntu Desktop using the command line interface (CLI).

If you are using a Windows computer, click here to view an article on how to install AnyConnect on Windows.
If you are using a Mac computer, click here to view an article on how to install AnyConnect on Mac.
AnyConnect Software Version
- AnyConnect - v4.9.x (Download latest)
Table of Contents
Installing AnyConnect Secure Mobility Client v4.9.x
Step 1
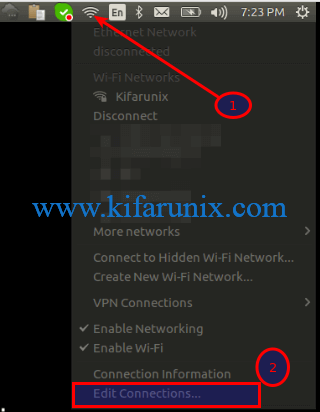
Download the AnyConnect Pre-Deployment Package for Linux from Cisco Software Downloads.
The latest release at the time of publication was 4.9.04043.
Usb 2.0 driver windows 10. Step 2
Navigate to the folder where you have downloaded the AnyConnect Client Package.
Step 3
The initial download is a tarball archive (*.TAR, several files packed into one), which must be extracted. To extract the files, right- click on the AnyConnect archive and choose Open with Archive Manager. Click Extract.
Step 4
You will see a notification once the extraction is completed. Click Close.
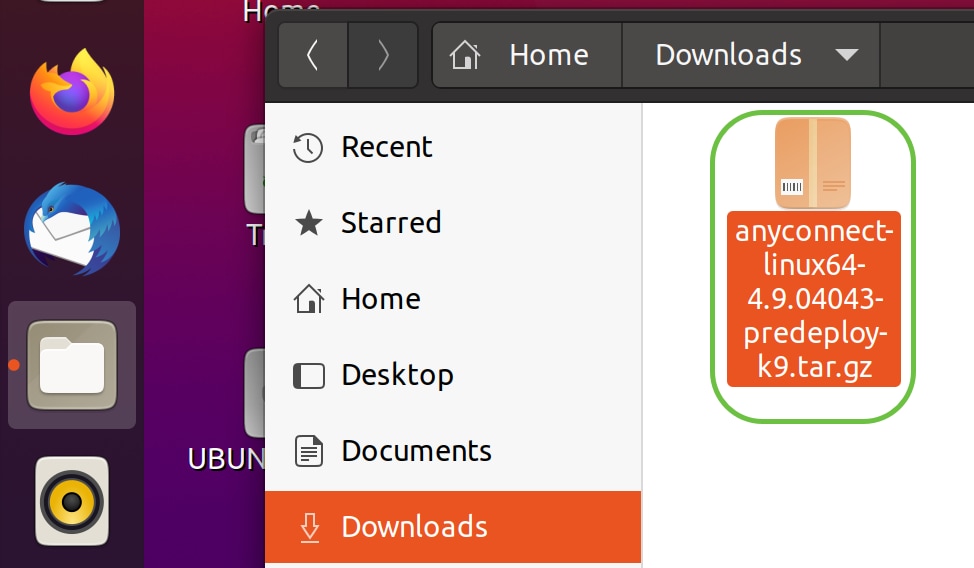
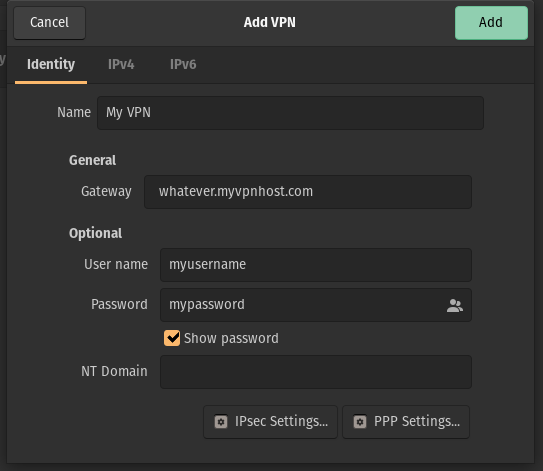
Step 5
Locate the vpn_install.sh file in the extracted folder.
To run the AnyConnect install script, open a Linux Terminal by pressing Ctrl+Alt+T on your keyboard.
Type ‘sudo ./vpn_install.sh’. This will begin the installation process. For more details on the ‘sudo’ command, click here.
Step 6
Accept the terms in the license agreement to complete the installation by typing ‘y’.
Using AnyConnect Secure Mobility Client v4.9.x
Step 1
To access the AnyConnect app, click on the start icon (appears as nine dots on the lower left corner). Choose the Cisco Anyconnect app.
Alternatively, press Super+A (Super key is the windows icon key) on your keyboard to bring up the search bar. Start typing 'Anyconnect' and the app will appear.
Dos to usb key generator. Step 2
Click on the AnyConnect Secure Mobility Client icon.
Step 3
Enter the IP Address or Hostname of your desired server followed by the port number.
For RV340 family, the default port number is 8443.
Step 4
Enter your Username and Password in the fields provided. Click Connect.
Step 5
Some connections may not be secure using a trusted SSL certificate. By default, AnyConnect Client will block connection attempts to these servers.
Uncheck Block connections to untrusted servers under Preferences to connect to these servers.
Cisco Anyconnect Ubuntu 20.04 Full
Step 6
As soon as the connection is established, the login Banner will appear. Click Accept.
You will also see notification that the Cisco AnyConnect Secure Mobility Client is Connected.
Conclusion
There you have it! You have now successfully learned the steps to install and use the Cisco AnyConnect Secure Mobility Client v4.9.x on Ubuntu Desktop using the UI.
Additional Resources
I have been waiting in anticipation for WSL2 (Windows Subsystem for Linux) and on May 28th when the update released for general availability I updated immediately.
At first I was super hyped. WSL2 and the Ubuntu 20.04 image just worked and ran smoothly and quickly. Combined it with the release version of Windows Terminal it was a real delight.
I also went and grabbed Docker Desktop for Windows as it now has support for WSL2 as the underlying system. And joy it just installed and worked. Now being capable of running Docker containers directly from my shell without doing some of doing it the way I did before having a Ubuntu VM running in VMware Workstation and connecting to it via docker-machine on my WSL1 Ubuntu image. A hassle to get to work and not a very smooth operation.
Having the option to just start Docker containers is amazing!
Cisco Anyconnect For Linux Ubuntu
But then I had to get some actual work done and booted up VMware Workstation to boot a VM. And it failed. With a Device Guard error. I followed the guides and attempted to disable Device Guard to no avail. Then it dawned on my. WSL2 probably enables the Hyper-V role! And that is exactly what happened.
Cisco Vpn Ubuntu 20.04
Hyper-V and Workstation (or VirtualBox for that matter) do not mix well – that is until VMware released Workstation 15.5.5 to fix this exact problem just the day after WSL2 released. Perfect timing!
Simple fix – just update Workstation to 15.5.5 and reboot and WSL2 and Workstation now coexisted fine!
I played a bit more with WSL2 in the following days but ended up hitting some wierd issues where networking would stop working in the WSL2 image. No real fixes found. Many indicate DNS issues and stuff like that. Just Google “WSL2 DNS not working” and look at the mountains of issues.
But I suspected something else because DNS not working was just a symptom – routing out of the WSL2 image was not working. Pinging IPs outside the image did not work. Not even the gateway IP. And if the default gateway is not working of course DNS is not working.
I found that restarting fixed the issue so got past it that way but today it was back. I was very interested in figuring out what happened. And then I realized the potential problem and tested the fix. I was connected to my work network via Cisco AnyConnect. I tried disconnecting from VPN and testing connectivity in WSL again – now it works. Connected to VPN again and connectivity was gone.
Okay – source found – what’s the fix? I found this thread on Github that mentions issues with other VPN providers even when not connected. Looking through the comments I found a reference to a different issue of the same problem but regarding AnyConnect specifically.
Installing Cisco Anyconnect Vpn Client On Ubuntu 20.04
I looked through the comments and many fixes around changing DNS IP and other things but the fix that seem to do the trick was running the following two lines of Powershell in an elevated shell after connecting to VPN
Those two lines change the Interface Metric so that the WSL interface has a higher priority than the VPN connection. This inadvertently also fixed an issue that I had with local breakout when on VPN not working correctly.
Downside of the fix is that this needs to be run every time you connect to VPN. I implemented a simple Powershell function in my profile so I just have to open an elevated shell and type “Fix-WSLNet”.
That is all for now!




