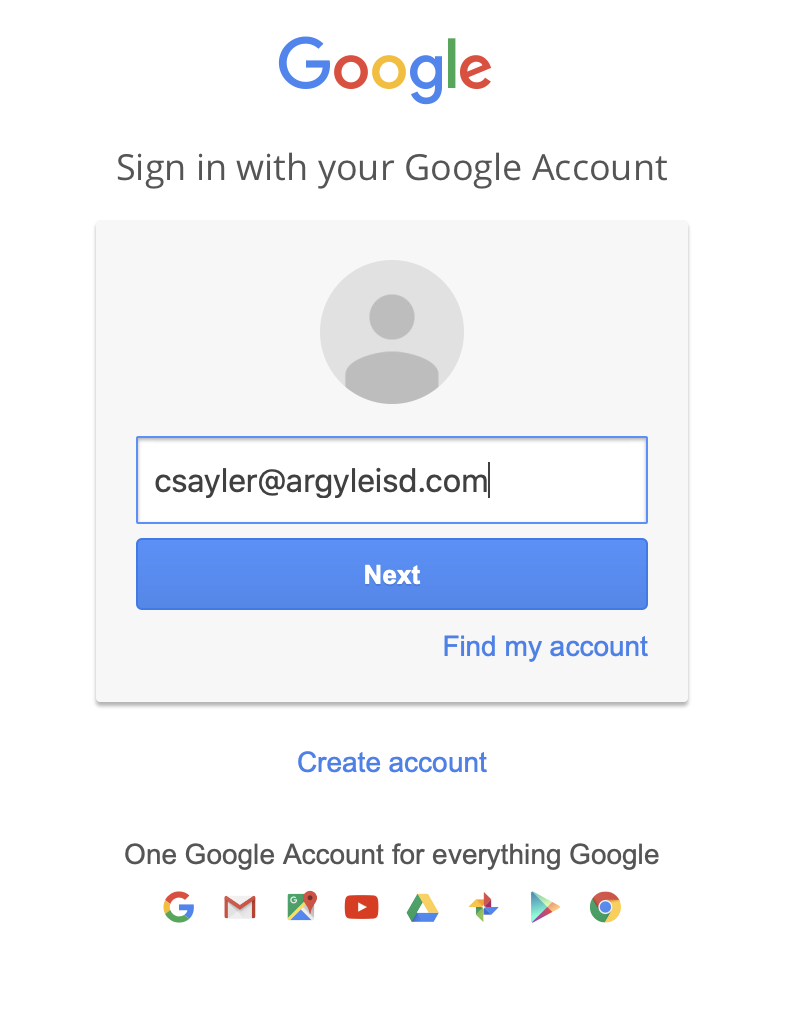The Cisco Webex app for Chrome is a Chrome-specific app and provides the same ability to join a meeting through the browser as the Cisco Webex Meetings web app. It is available for download in the Chrome Web Store. Using the Cisco Webex app for Chrome, attendees can join meetings directly in their browser by entering the meeting number. Now you are able to join a Webex Meeting Session, and if you wish to open Webex Meetings for another event, simply look at the apps on your Chromebook. There you will find an icon labeled 'Webex Meet' which will launch you into the same setup as described. Sign in to Webex for group chat, video calling, and sharing documents with your team. It's all backed by Cisco security and reliability.
Faculty, students, and staff can join a session through the Webex Web App. Participants can join a Webex Room without installing any software on Windows, iOS, or ChromeOS (Linux). This guide will show you how to join a Webex Room directly through your web browser.
Note
If you are using a Chromebook or a computer running Linux, you need to follow this guide in order to Join the Webex session.

Joining the session
Please use Chrome if possible. While most browsers will work, ITS has found Chrome to be the most reliable when using Webex.
To join your Webex session,
- Click on the Join link. You will have received this link in an email, a calendar invite, a HuskyCT post, or you found it on a website.
- You will be prompted to download a temporary application file. To run the session entirely through your browser, cancel the download.
- Click on the Join from your Browser link.
- Enter your name and email address.
- The Next button will turn blue. Click on the Next button to proceed to your session.
Allowing the Webex Web App to Access Your Microphone and Camera
For security reasons, Webex, like all websites, cannot access your microphone or webcam without your permission. If it is your first time using Webex in the browser or on this computer, you will receive a pop-up notification asking for these permissions. You will see the spinning circle in the middle of the screen until you allow access.
- Click on the Allow button in the pop-up notification to allow access. You should then be able to proceed with the session.
Select the Use computer for audio option to use your computer's microphone.
If you would like to use your cellphone/landline, select Call-In. If you choose Call-In, you will still join on the computer so you can see the other participants and share your screen, but all audio will be routed through your phone call.
- For more information about managing your choice of speaker, microphone, and camera, review the article, Changing Speaker, Microphone, and Camera Options in Webex.
Cisco Video Walkthrough
Related Articles
Webex Teams Chromebook Free

Webex Teams Chromebook Download