Google released the Version 42.0 update to Chrome on April 15, 2015. As a part of this update, Chrome now handles certain web content differently. For Citrix, Instead of downloading and automatically launching the launch.ica file like in the past, Chrome now just downloads the file instead. Citrix Receiver for Chrome product software. Important update about Citrix Receiver Beginning August 2018, Citrix Receiver will be replaced by Citrix Workspace app.

AUTHOR: ahmedv // CATEGORY: Development, Mac OS X, Windows
No CommentsPresenting Problem

You click to launch your applications in Google Chrome and the application does not launch. Instead, you see a launch.ica file downloaded from Google Chrome or the launch.ica file is opened up by some incompatible program on your computer (such as by another web browser or a Microsoft Office application).
Background
The launch.ica file is a Citrix file used by your web browser to virtualize your Citrix applications. This file is usually downloaded silently from Chrome and opened automatically by the Citrix application installed on your local computer. However, a recent update to Chrome has changed this usual process.
Google released the Version 42.0 update to Chrome on April 15, 2015. As a part of this update, Chrome now handles certain web content differently. For Citrix , Instead of downloading and automatically launching the launch.ica file like in the past, Chrome now just downloads the file instead. Depending on other local settings, your computer may try to automatically open the launch.ica file with an incompatible program as well.
Most users have Chrome set to update automatically, hence your Chrome may have already updated to the latest version without your knowledge.
Solution
To resolve, we need to tell Google Chrome to continue to automatically open the launch.ica files instead of just download them.
- Attempt to launch a Citrix application
- When you see the launch.ica file appear at the bottom of your web browser, click on the little arrow next to it and choose Always open files of this type
- Restart Google Chrome
- Log back into Citrix and launch your application again
Additional Steps
If the above changes did not resolve your issue, then the Google Chrome update may have affected the default program that your computer uses to open .ica file types. As a result, you need to adjust the default program that opens .ica files on your local computer.
For Windows Users:
- Launch the Control Panel
- Open the Default Programs menu (this is under Programs if you are in Category View)
- Choose to Associate a file type or protocol with a program
- Find the .ica file type and choose to Change program…
- Browse to C:Program Files (x86)CitrixICA Client (you can paste this in the Open with… window)
- Depending on your computer settings, the appropriate directory might be C:Program FilesCitrixICA Client if the (x86) directory doesn’t exist
- Select wfcrun32 from the above directory to set the Citrix Connection Manager as the default program to launch .ica files
- Restart Google Chrome
- Log back into Citrix and launch your application again
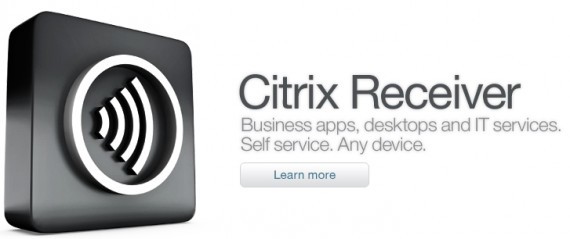
For Mac Users:
- Locate the launch.ica file downloaded from Chrome (typically in your Downloads folder)
- Right-click (control + click) on the launch.ica file and select Open With > Other
- Browse to your Applications
- Select the Citrix Receiver,check the Always Open With checkbox, and click Open
Credits: https://harborcloud.zendesk.com/entries/81554985-Google-Chrome-Click-to-launch-an-application-and-see-a-launch-ica-file
- Open Google Chrome and browse to https://storefront.lsuhsc.edu
- If this is the first time you have visited the StoreFront site, or if you have recently cleared your Browsing Data, you will be prompted with the window shown below. Click “Detect Receiver”.
- If you receive a message window that says something about “Look for an App in the Store”, just ignore that message and click anywhere away from that message window. Next you should see:
If you already have Citrix Receiver installed on your workstation you will immediately be directed to the StoreFront logon dialog, and you can Skip to Step 10 of this document.
If you were not taken directly to the StoreFront logon page, proceed to click inside the “I agree…” checkbox shown above, and then click the “Download” button. Then look for “Receiver.exe” in the lower left of the Chrome window, and click it. If prompted with a window that asks “Do you want to allow this app to make changes to your device”, click “Yes”. - You will next see the window below:
Click “Start”. Click the checkbox next to the “I accept…”. Then click “Next”. - In the window below you can leave the checkbox blank next to “Enable Single Sign-on”, but it will not hurt anything if you accidentally click this checkbox. Click “Next”.
- In the following window, you can choose whatever your preference, and then click 'Install'. Generally we recommend you leave the checkbox UN-checked:
- The Citrix Receiver install will proceed. At the end, click on “Finish”. (Do not click “Add Account”).
- Go back the Google Chrome window. If you see a button that says “Continue”, click on it.
- You may see the following window. If so, click the checkbox next to “Always allow…” and click “Open Citrix Workspace Launcher”:
Also, If asked by Chrome whether to save your password, click “Never”. - You should now see the StoreFront logon dialog, shown below. Simply log on with your typical LSUHSC User ID and password:
- You will now see your available Citrix desktop connections, similar to the screenshot below:
From the above you can launch your Citrix desktop(s) simply by clicking their corresponding icons shown above. Your desktop should now launch. If you have any standalone Citrix applications, you can click on the “APPS” button depicted above, and launch the application(s) in a similar way. - Once you are finished working in Citrix, be sure to log off your desktop(s) and close any Citrix apps. Then, if you are still logged on to StoreFront, click on the 'gear' icon in the upper right corner, and select “Log off”, as depicted below:
Back to StoreFront Homepage
Citrix Receiver For Chrome Os




