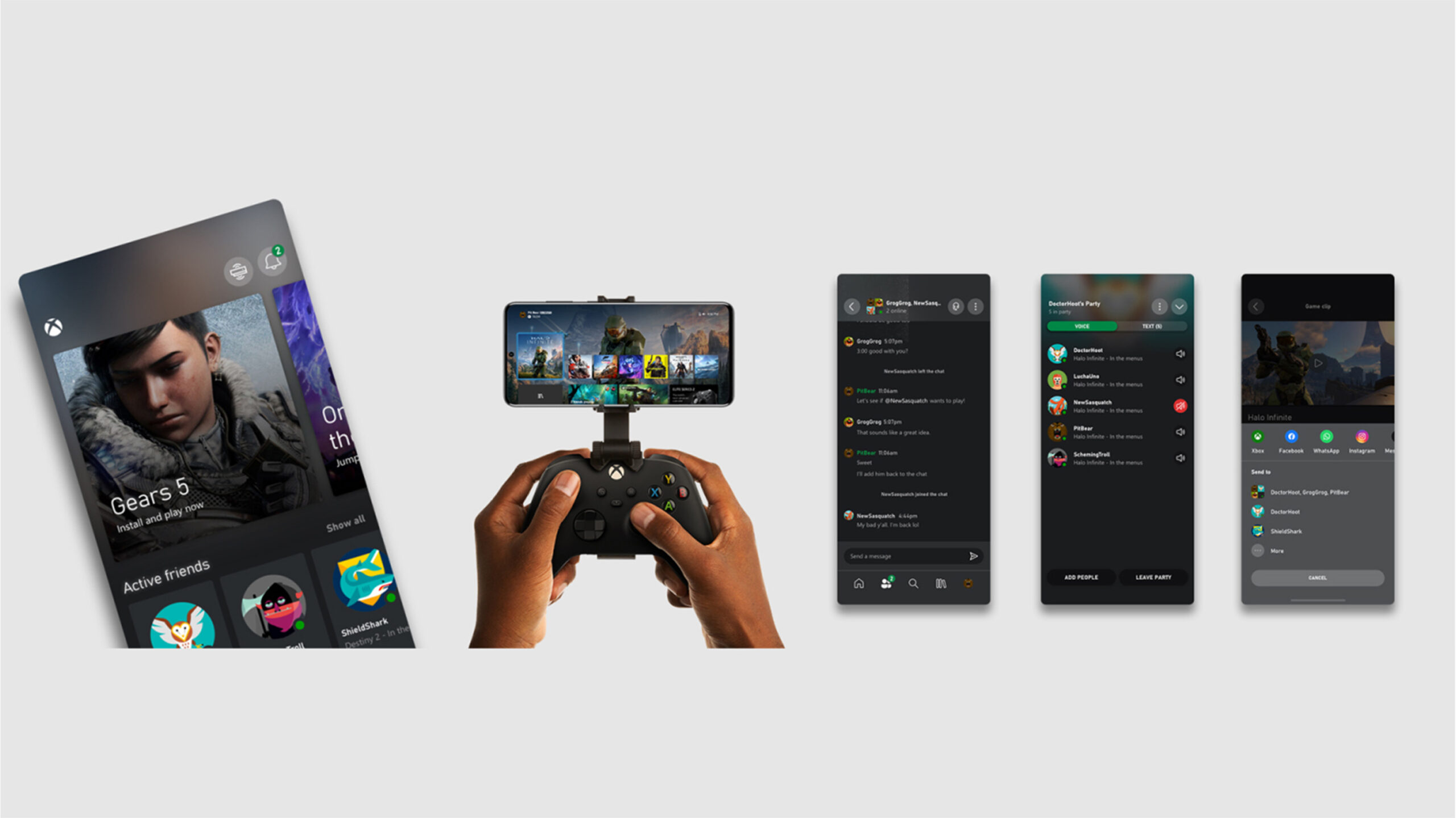Steam Remote Play has been around yet a lot of gamers are still confused on how it works. In this brief guide, we’ll try to show you how this great feature works and what you can do to use it.
Press the Xbox button on your controller to open the guide. Go to Profile & system Settings Devices & connections Remote features. Check the box to enable remote features.
We’ll provide the steps on how to use both Remote Play Anywhere and Remote Play Together.
- Play games from your console straight to your phone or tablet over the internet with Xbox remote play. Play your Xbox games on phone and tablet Play games installed on your Xbox console, including Xbox Game Pass titles, to any compatible Android or iOS device. Currently excludes backward compatible titles from Xbox 360 or Original Xbox.
- Remote Play on TV These games are optimized for Remote Play on your TV using Steam Link hardware, or the Steam Link app on Apple TV, Android TV, and Raspberry Pi.
- PS Remote Play is a free to use feature on all PS4 and PS5 consoles. All you need is: Your PS5 or PS5 Digital Edition, PS4 or PS4 Pro 1 connected to your home wired broadband network. A compatible device — also connected to your network.
Remote Play Anywhere makes use of a separate Steam Link app, which can be downloaded from the Google Play Store or Apple App Store. If you have a Raspberry Pi device, you’ll be pleased to know that this app is also supported. Main tera naam nachattar gill free mp3 download.
What is Steam Remote Play?
Steam Remote Play is an interesting feature in Steam application that allows a user to play a game from a remote computer to another Steam-enabled device. You can either play a Steam game via Remote Play on another computer, or on your mobile device or tablet.
With Steam Remote Play, you can invite friends to play your games even when they themselves don’t own the games or have these games installed on their computer, mobile device, or tablet.
If you want to play on a mobile device using Steam Remote Play, you need to install the Steam Link app.
What are the requirements for Steam Remote Play?
In order to successfully set up Steam Remote Play, you’re going to need a number of things. Let’s discuss each of them briefly.
You must own the Steam game.
Not every game on Steam supports Remote Play so you must make sure that the game you want to share with your friends allows this feature. Obviously, you must also have ownership of the game, which means that you should have paid for the game (unless it’s a free-to-play).
Good working remote computer.
If you are the one hosting the game or inviting other friends to join you for a remote play, you must make sure that your PC can handle the game and your graphics card supports hardware encoding. All NVIDIA GPUs starting from GTX 650 and newer support hardware encoding.
If your GPU has a hardware encoding feature, you also must make sure that you enable hardware encoding in your Steam application.
To do that, simply open the Advanced host options and check “Enable hardware encoding.“
Decent internet connection.
In order to avoid experiencing lag or delay, you want to make sure that your internet connection speed is stable and fast enough (at least 10 Mbps).
While some players have tried using Steam Remote Play with a slower connection speed, experience may vary and there’s a higher chance of lag or delay.
Wired connection.
As much as possible, you want to make sure that both remote computer hosting the game and the other computer that tries to launch it are connected to the router by a LAN cable. Wireless connection is less reliable than a wired setup.
How to know which games allow Remote Play?
In order to tell if a game supports Remote Play, you need to check its Steam Store page like this one from Sid Meier’s Civilization® VI:
As you can see, Civilization 6 Steam version supports both Remote Play on Tablet and Remote Play Together. This means that it can be accessed in a Steam enabled mobile device (smartphone or tablet with Steam Link app) or in another computer via Remote Play Together.
How to use and set up Steam Remote Play?
It’s easy to use Steam Remote Play. Depending on the device type you’re planning to use, you either have to use the Steam Link app or Remote Play Together feature.
Remote Play Anywhere
Ps4 Remote Play Free Download
You can continue to play your favorite game anywhere using your smartphone or tablet as long as it’s linked properly to your remote computer that hosts the game. So, for example, if you are away from home but want to play a Steam game, all you have to do is to link your phone to your computer (must be done ahead of time), use the Steam Link app, and from there, play the game.
These are the steps that you must do to make that happen:
- On your computer (host device), log in to the Steam application. This must be the computer where the game is installed.
- On your mobile device (smartphone or tablet with a Steam Link app installed) or computer, you can launch the game and started playing.
If you need assistance on where to download the Steam Link app and how to set it up, follow this link: https://store.steampowered.com/steamlink/about
Remote Play Together
If you want to play together with your friends who do not have the copy of the Steam game you have, you can use the Remote Play Together feature. Here’s what you must do:
- On your computer, open the Steam game you want.
- On your friend’s computer or supported mobile device, he or she must be logged in to Steam.
- On your computer, open your Steam Overlay in-game by pressing Shift+Tab.
- Find the name of your friend from your friends list, then select Remote Play Together.
- Once your friend accepts the invite, they will be in-game with you.
Other interesting articles:
Visit our TheDroidGuy Youtube Channel for more troubleshooting videos and tutorials.

Install [PS Remote Play] on your Windows PC, and then connect to your PS4 console.
Get ready
You’ll need the following to use Remote Play:
Windows PC
OS Windows 10 (32-bit or 64-bit) Processor 7th Generation Intel® Core™ processors or later Storage space 100 MB or more RAM 2 GB or more Display resolution 1024 × 768 or higher Sound card Required USB port Required - PS4 console
Always update your PS4 console to the latest version of the system software. - An account for PlayStation™Network
Use the same account that you use for your PS4 console. If you don’t have an account, you’ll need to create one first. - High-speed internet connection
As a standard, we recommend a high-speed connection with upload and download speeds of at least 5 Mbps. For best performance, we recommend a high-speed connection with upload and download speeds of at least 15 Mbps. - DUALSHOCK®4 wireless controller
- USB cable
Connect your Windows PC and your controller with a USB cable. You can also use a DUALSHOCK®4 USB wireless adaptor.
- You can also use your wireless controller for your PS5 console. Connect the controller to your Windows PC using a USB cable.
- To use voice chat, you’ll need a microphone, such as the built-in microphone on your Windows PC.
Install the app
You’ll only need to do these steps the first time you use the app. You can use the same app to connect to your PS4 console and PS5 console.

Download [PS Remote Play] and save it to your desktop or other location.
Read the “SIE application end user license agreement” as well as “Privacy policy”. When you select the checkbox, the download button will become available.
Remote Play Playstation 4
During the installation, you might see a request to download additional software that’s needed to use [PS Remote Play]. To download this software, follow the on-screen instructions.
Set up your PS4 console
Set up your PS4 console in the following ways. You’ll only need to do this the first time you use Remote Play:
- From the function screen, go to [Settings] > [Remote Play Connection Settings], and then turn on [Enable Remote Play].
- From the function screen, go to [Settings] > [Account Management] > [Activate as Your Primary PS4], and then select [Activate]. You can enable this setting on only one PS4 console for each account. Find out more about activating your PS4 console as your primary console in the PS4 User’s Guide.
- To start Remote Play while your PS4 console is in rest mode, select [Settings] > [Power Save Settings] > [Set Features Available in Rest Mode]. Then select the checkboxes for [Stay Connected to the Internet] and [Enable Turning on PS4 from Network].
Start Remote Play
You’ll take the following steps each time you connect to your PS4 console from your Windows PC.
- 1.
- Turn on your PS4 console or put it into rest mode.
- 2.
- Use a USB cable to connect your controller to your Windows PC.
You can also use a DUALSHOCK®4 USB wireless adaptor. - 3.
- Launch [PS Remote Play] on your Windows PC, and then select [Sign In to PSN].
- 4.
- Sign in with the same account that you use for your PS4 console.
When you select [Settings], you can configure video quality settings for Remote Play such as resolution and frame rate. - 5.
- Select [PS4].
The app searches for the PS4 console that you set up in Set up your PS4 console, and then connects. After it connects, the screen of your PS4 console displays on your Windows PC and you can start using Remote Play.
From the second time onwards, you’ll be able to select the console that you connected to previously.
- Before trying to connect remotely from outside your home, check that your device connects properly while you are near your PS4 console.
- If the app can’t find the device that you’d like to connect, or if you can’t use Remote Play, see “When Remote Play is not available”.
Remote Play controls
Besides using your controller, you can also control your PS4 console with the control panel.
During Remote Play, if you move the mouse cursor of your Windows PC over the screen that you’re using for Remote Play, the control panel displays:
Sony Remote Play App
- SHARE button
Perform the same functions as the controller’s SHARE button. - PS button
Display the home screen of your PS4 console. - OPTIONS button
Perform the same functions as the controller’s OPTIONS button. Microphone status
Select [Mic on] / [Mic off] to turn the microphone on or off.Mic on Mic off Mic not connected - Battery level
You can check your controller’s battery level. Screen size
You can change the screen size during Remote Play.Enter full screen Exit full screen
Quit Remote Play

- 1.
- Click the at the top right corner of the screen you’re using for Remote Play.
You’ll see a message that says “This Remote Play session will be disconnected”.
To quit Remote Play while your PS4 console is in rest mode, select the checkbox for [Put the connected console in rest mode]. - 2.
- Select [OK].
Remote Play quits and the screen returns to its original state before your Windows PC was connected to your PS4 console.
To uninstall [PS Remote Play], go to your Windows PC settings and select [Apps] > [Apps & features], and then delete [PS Remote Play]. Folder and command names might vary depending on your OS version.