Feb 16, 2021 LastPass is changing its free version so that it will only work on one type of device — either your computer or your mobile device — unless you pay. Bitwarden is a well-known open-source. Mar 25, 2021 But LastPass and Bitwarden are different in a lot of important ways — for example, LastPass is easier to use and comes with more unique features, like a password auto-changer and account recovery options. And Bitwarden is open-source, provides both cloud and self-host data options, and is around ⅓ the cost of most competitors.
LastPass is changing its free tier so that users can pick between computers (laptops, PCs) and mobile devices (phones, tablets). After 16 March 2021, whichever device you use LastPass on first will become your choice. So if you login on your phone, that’s it: you can only use LastPass on phones and tablets, but not Windows laptops and PCs.
This decision is designed to persuade people to upgrade to LastPass Premium. But while this new restriction may be ok for some people, for most it’s a dealbreaker and they’ll be looking for an alternative free password manager.
We think the best choice is Bitwarden because it’s open source, so anyone can inspect its code, and this makes it trustworthy. The fact it’s open source also means it’s free to use and it will behave just like LastPass’s free tier, allowing you to use unlimited devices and access your passwords and other data from any of your devices.
There is a Premium tier, which costs $10 (around £7) per year which gives you more space for encrypted file storage, and extra two-factor authentication for devices such as Yubikey.
Changing to a new password manager sounds like a major hassle, but the good news is that you can export your logins from LastPass and import them into Bitwarden so you won’t have to re-add all those websites manually.
Here we’ll show you step by step how to migrate from LastPass to Bitwarden. We’re using a web browser on a Windows 10 PC because this is the easiest way.
1. Create a Bitwarden account
Go to bitwarden.com and click Download from the menu across the top. Then click Create A Free Account.
Enter the email address you want to use with the account, then the master password. This is the single password you need to remember, so make sure you can remember it, and that it’s at least ‘Strong’. When you type the password, an indicator will show you whether it’s weak or strong.
Tick the box to confirm you agree with the Ts & Cs, then click the Submit button.

You can immediately log into your account using the email address and password you just entered, and it’s worth verifying the email address straight away. So click the Send email button, go to your email and click the blue Verify Email Address Now button.
2. Export LastPass logins
Now, open your old LastPass vault, either by clicking on the shortcut in your web browser (arrowed below in Chrome), then on ‘Open My Vault’ or by going to lastpass.com and logging in.
At the bottom left, click Advanced options, then Export. You’ll be asked to enter your LastPass Master Password at this point, after which the logins should be saved in your downloads folder with the filename lastpass_export.csv.
*** WARNING *** This is a plain-text copy of your logins with all passwords on show, plus your bank and credit cards and identities, so be sure to securely delete it after importing to Bitwarden – that’s a valuable file that you don’t want to fall into the wrong hands.
3. Tidy up your logins
If possible, open the file in Excel or another spreadsheet app. This is an easier way to look at its content and edit them than in Notepad or a word processor, where each field is separated by commas (that’s what csv stands for: comma-separated values).
You’ll want to go through the list and do a bit of a clean up if you’re anything like us and aren’t very good at removing duplicate logins, or deleting those which are for accounts that are long gone, or for services we no longer use.
You’ll probably find a few entries where the password is shown as •••••••• or *********. This is an unfortunate LastPass bug which causes some passwords to be corrupted, and you’ll either have to remember the password for that login, or reset the password by going to the site’s login page and clicking ‘Forgot password’ or similar.
(The accounts and passwords below are just examples: they’re not real, in case you’re wondering.)
For the rest, you should see the URL of the website, the email address (or username) and the password, plus any notes and the category you filed it under in LastPass.
Don’t forget to save the file to update it with your changes.
4. Import to Bitwarden
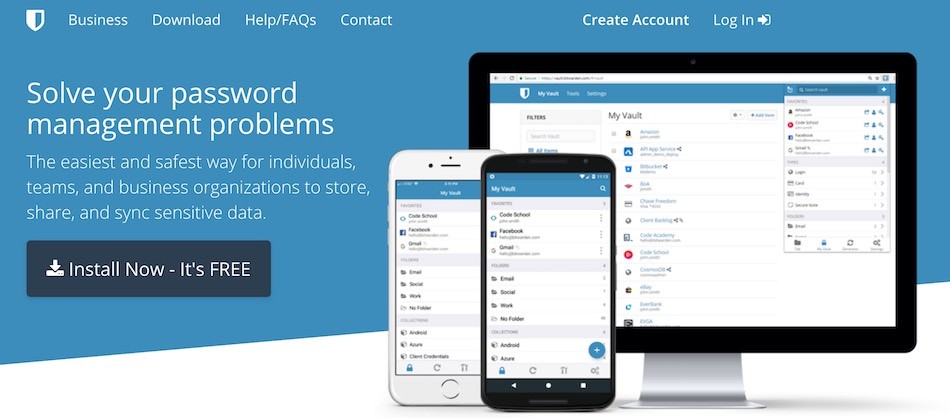
Once you’ve finished the rather tedious tidy-up process (we had over 400 logins to check!) you can import the file into Bitwarden.
Go back to the Bitwarden tab in your web browser or, if you closed it, head to the Bitwarden website and log in again with your master password.
Click Tools at the top, then Import data.
Use the drop-down menu to select LastPass, then click the Choose file button and navigate to your saved lastpass_export.csv file.
Now click the blue Import data button and after a short wait, you should see all your logins appear in a list.
5. Export form fills from LastPass
Just when you thought the job was finished, there’s more to do. If you used LastPass to save any form data (such as name, address and other details which can be automatically entered into online forms) you’ll need to export those separately.
Once again, open the LastPass web browser extension and click Account options > Advanced > Export > Form Fills.
Enter your Master Password again, and the form fill data will be saved as lastpass_formfill_export.csv.
You can check over this file in a similar way to the logins, then import it to Bitwarden by heading back to the Bitwarden website and clicking on Tools, Import data, selecting LastPass and then navigating to the saved file: exactly the same process for importing the logins.
6. Install the Bitwarden browser extensions and apps
The final task is to install the apps and extensions so that Bitwarden can enter those login details to websites and apps.
Lastpass Authenticator To Bitwarden
You can get the extensions for:
- Google Chrome
- Firefox
- Opera
- Microsoft Edge
- Safari
- Vivaldi
- Brave
- Tor Browser
Transfer Passwords From Lastpass To Bitwarden
Apps are available for Windows 10, Android, macOS, iOS and Linux.

Migrate From Lastpass To Bitwarden
For installation instructions and links, head to Bitwarden’s Download page. And here’s a handy video which shows you how to use the browser extension. You’ll want to disable the LastPass extension in the web browsers you use so there’s no conflict, and it’s worth logging out of your account too. If it’s really good bye, you can also delete your LastPass account.
Export Lastpass Passwords To Bitwarden
Related articles for further reading




